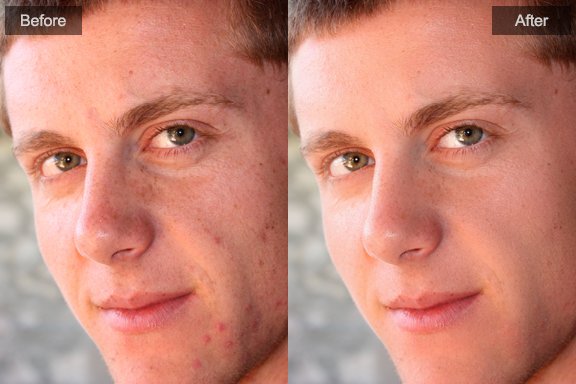PT Portrait 6(人像修图助手)
2
如何在“适配”步骤定位人脸
打开图片后,如果程序自动识别到人脸,轮廓线将被自动添加到面部。轮廓线应该适配于五官和面部边缘位置。如果位置不对,请拖动小方块将线条移动至正确的位置。
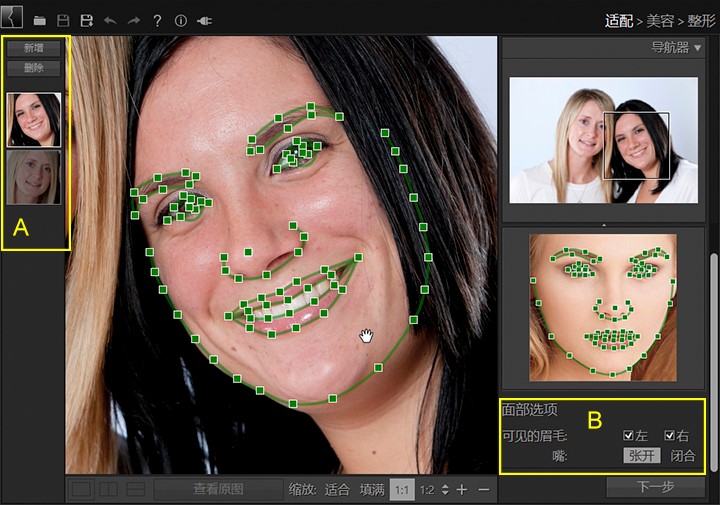
A – 所有自动识别到的人脸将列在左边的面板上。如果图片中有不止一张脸,您可以通过点击列表中的缩略图来选择每张脸并进行编修。
您也可以手动添加人脸或者删除列表中现有的人脸。要添加一张新脸,请点击列表顶部的“新增”按钮。要删除一张脸,选择对应的脸并点击“删除”按钮。
B – 如果眉毛被遮挡,您可以取消勾选“可见的眉毛”前面的勾选框来隐藏眉毛的轮廓线。这样的话在“美容”步骤眉毛的调节效果将不会影响到对应的区域。
如果您看不见牙齿,您可以选择嘴“闭合”来隐藏嘴巴里面的轮廓线,如果选择嘴“张开”将显示嘴巴里面的轮廓线。
手动添加人脸
如果程序没有自动识别到图片上的人脸,或者您点击了面部列表中的“新增”按钮,PT Portrait(人像修图助手)将需要您手动定位人脸。
步骤1 – 选择面部朝向,“正脸”或者“侧脸”。
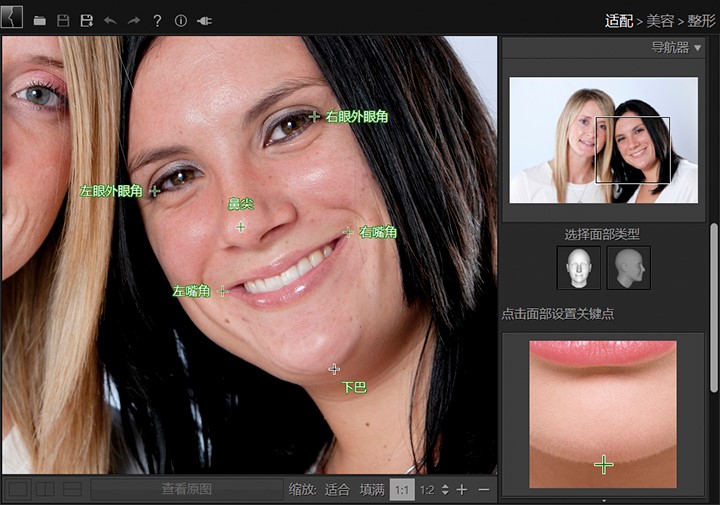
步骤2 – 在图片上点击定位面部6个关键点。
右侧面板上的示例图可以帮助您了解每个关键点应该所处的位置。
当您点击定位一个关键点后,程序将会自动显示下一个关键点。
您可以对任何一个已经定位的关键点进行拖拽来调整其位置。
步骤3 – 调整面部轮廓线。
当您定位完6个关键点后,面部轮廓线将显示在脸上。拖拽小方块移动线条,使其适配五官和面部边缘位置。
1. 快速入门
2. 获得最佳效果的关键要领
3. 如何在“适配”步骤定位人脸
4. 调整皮肤选区
5. 修复各种不同的皮肤问题
6. 使用污点去除工具
7. 使用红眼修正工具
8. 安装插件
版权所有©Chengzhu Li,2009-2024。保留所有权利。
Photoshop&Lightroom是属于Adobe Systems Inc.的商标。
Photoshop&Lightroom是属于Adobe Systems Inc.的商标。