Free Clone Stamp Tool
|
Download |
The Clone Stamp Tool / Clone Tool and the Healing Brush Tool are both very useful photo editing tools in image fixing. This Free Clone Stamp Tool can be used both as cloning brush and healing brush, so it allows you to duplicate objects or correct imperfections in an image easily and quickly. For example, you can use Free Clone Stamp Tool to remove unwanted elements, such as telephone wires, an unwanted bird in the sky, and the like. It can also be used to remove skin blemishes and wrinkles. |
Examples
| Remove branches | |

|
|
| Heal wrinkles | |

|
|
| Remove unwanted-objects | |
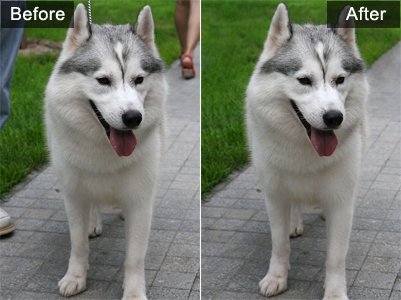 |
|
Instructions
To use the Clone Stamp tool, you set a sampling point on the area you want to copy (clone) the pixels from and paint over another area.
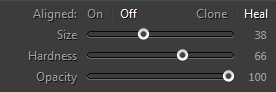

- Select one of the following mode:
Clone: Duplicate the sampled area of the image to the selected area.
Heal: Match the texture, lighting, and shading of the sampled area to the selected area. - Set the brush for appropriate size, hardness and opacity in the options panel:
To adjust brush size, scroll mouse wheel or tweak the "Size" slider in the panel.
Dropping the "Hardness" of the brush will give you a soft edged brush so that the transition to the surrounding area is gradual.
Moving the "Opacity" slider to the left will add some transparency to the clone/heal area. - To specify how you want to align the sampled pixels, set the following in the options bar:
Aligned On: Samples pixels continuously, without losing the current sampling point, even if you release the mouse button.
Aligned Off: Continue to use the sampled pixels from the initial sampling point each time you stop and resume painting. - To set the sampling source you want to copy from, move your mouse to the area you want to duplicate and [Ctrl+Click].
- Drag over the area of the image you want to correct.
Copyright©Chengzhu Li, 2009-2024. All rights reserved.
Photoshop&Lightroom are trademarks of Adobe Systems Inc.
Photoshop&Lightroom are trademarks of Adobe Systems Inc.
